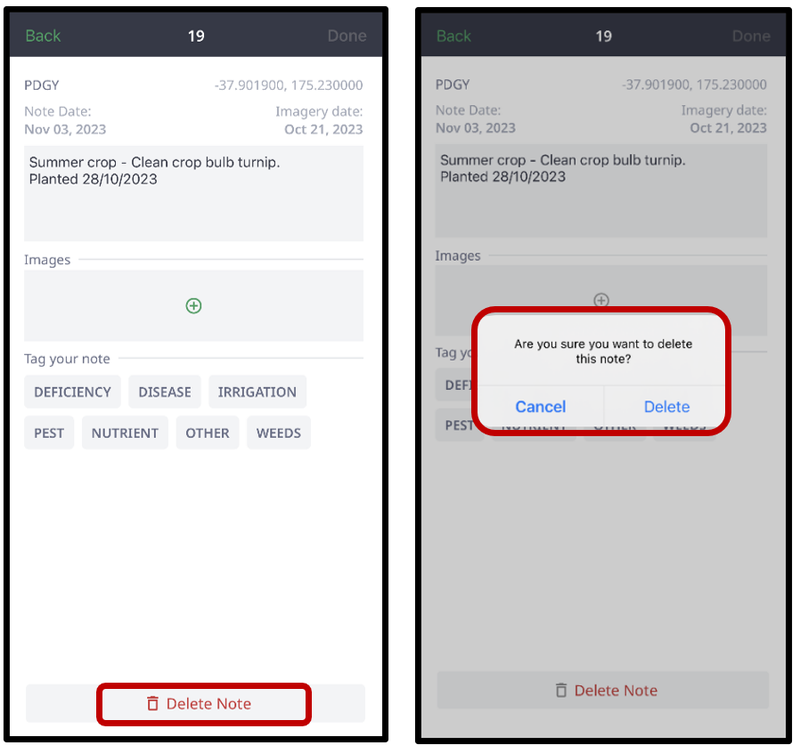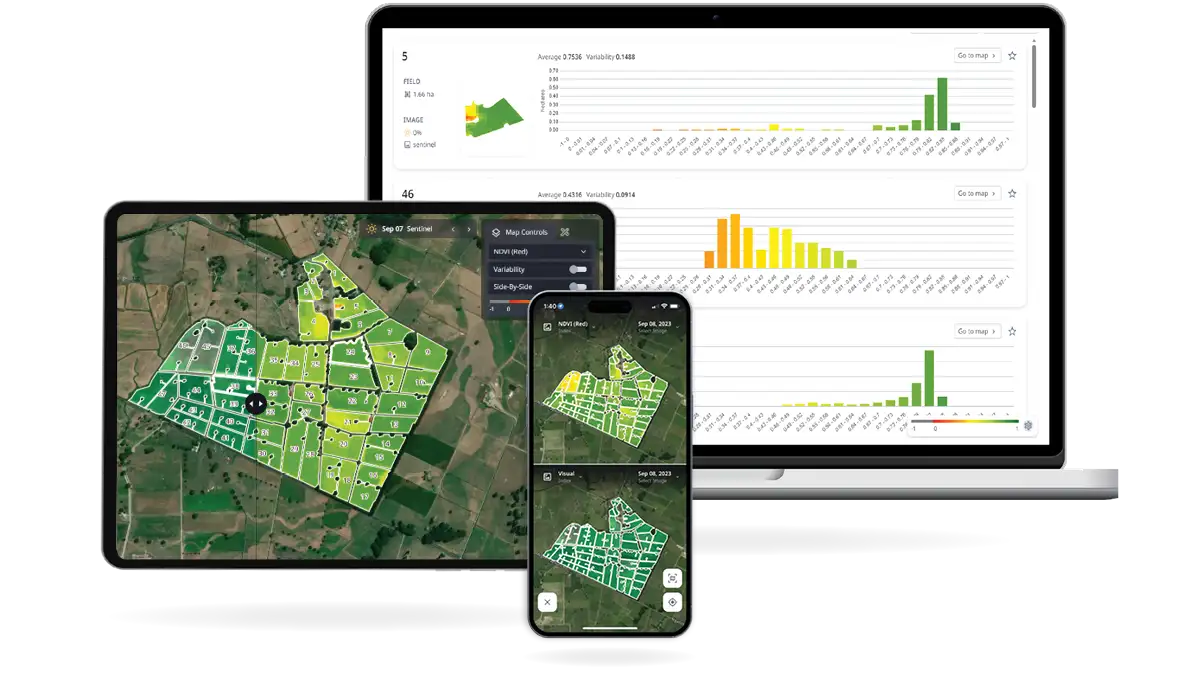A note that is created in Cropwise Imagery Web will be available within Cropwise Imagery Mobile, and likewise with those created within Cropwise Imagery Mobile.
To create a new note, tap on the green ‘Create Note’ icon at the bottom of the screen, position the location of the note by swiping the screen, and select ‘Add Note’ when the desired location has been identified.
Next, capture any notes, upload images and categorise your note by using the ‘Tag your note’ feature with the pre-defined tags. Multiple tags can be selected within a note.
Once finished, tap the ‘Done’ in the upper-right corner of the screen.
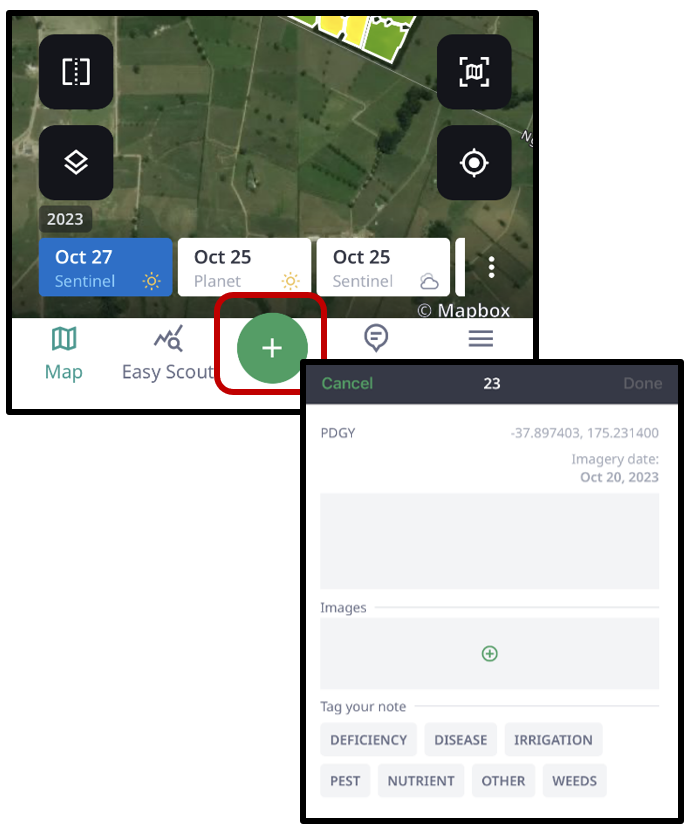
- Select the Notes menu located at the bottom of the screen.
- Notes can be filtered by tag and time range by selecting the filter icon.
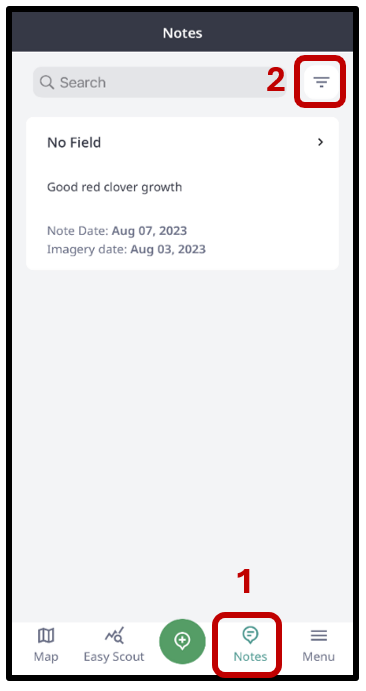
Notes can also be viewed within Map. Simply tap the purple notes icon located on your farm image to view the details of notes that have previously been created.
- If you wish to navigate to the location pinpointed on the note, within the Map menu, select the ‘Navigate to’ button to open Apple Maps or similar. You will be directed from your current location to that specified on the note.
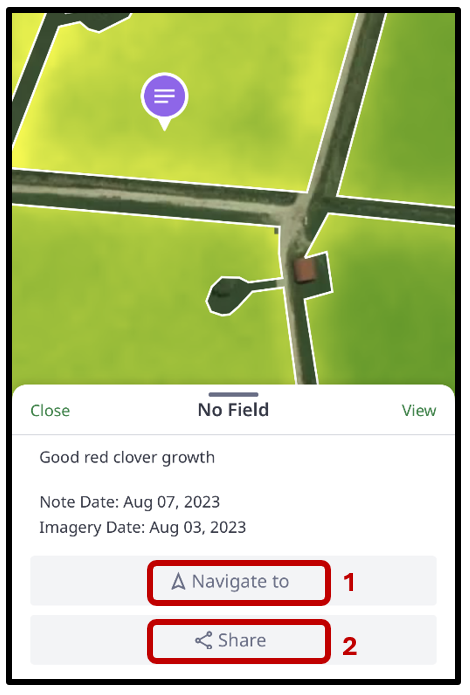
- Within the Map menu, you can share a note with others. The recipient does not need to have access to your Cropwise Imagery account to receive a Note.
Simply tap the ‘Share’ button to share the note information, including paddock name, description, image links and location, via messaging apps such as iMessage, Gmail or Outlook.
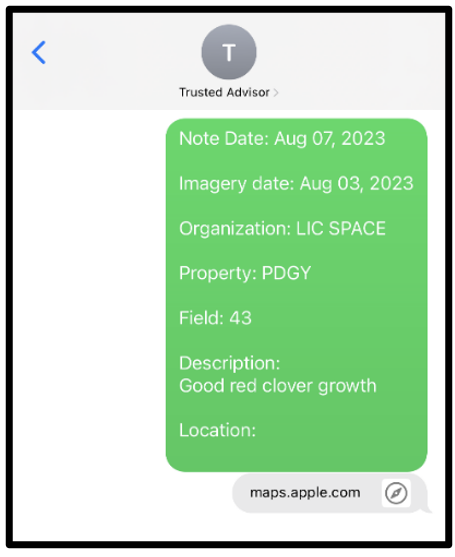
Please contact the SPACE™ Support team (on 0800 772 234 or [email protected]) to provide additional member access to your Cropwise Imagery account, such as a team member, farm advisor or third-party supplier as needed.
When you select a note within your farm map, the note details will pop up on the bottom of your screen. The ‘Edit’ function found on the top right of this pop up allows you to update an existing note with text, images, or tags and save those updates for future reference.
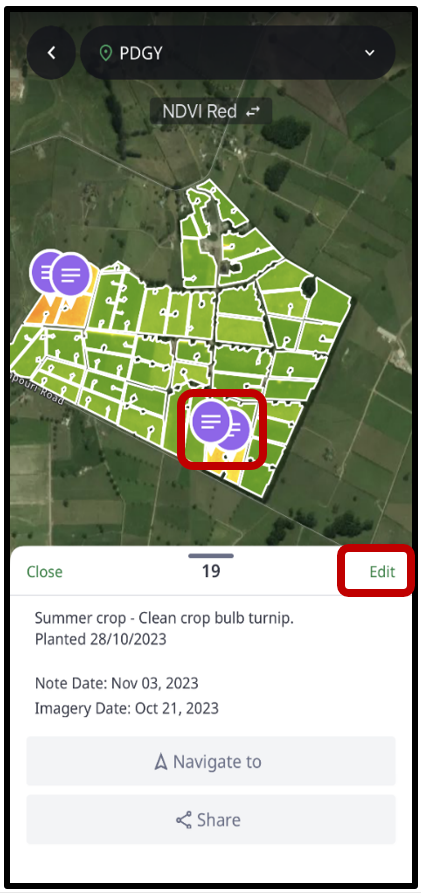
Within Cropwise Imagery mobile, the ‘Delete Note’ function allows you to delete a note, and once deleted the note is permanently removed from the list of Notes and the Map. This feature is currently not available within Cropwise Imagery web.